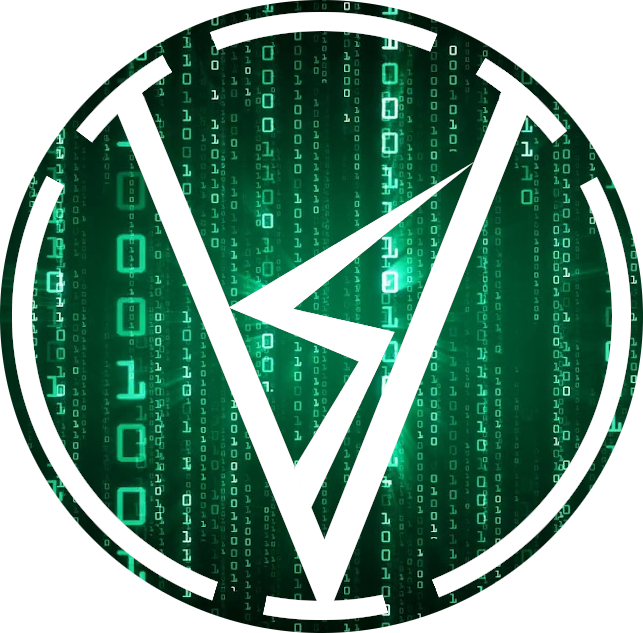Practica mòdul D
Administració sistema 02
- Per començar la pràctica, he descarregat les imatges dels sistemes operatius i després he fet la instalación en el Virtual Vox.
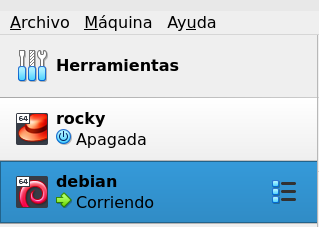
- Quantes sessions tens obertes ara mateix?
- Per executar aquesta pregunta de la pràctica, nose ben ve a què es refereix per tant donaré dos comandes que responen a la pregunta. Primer si volem veure tots el procesos que hi ha oberts a la màquina tindrem que aplicar la següent comanda: >ps -fea
Aquesta comanda et retorna totes les coses que s’estan executant a l’hora com es veu en la següent imatge.
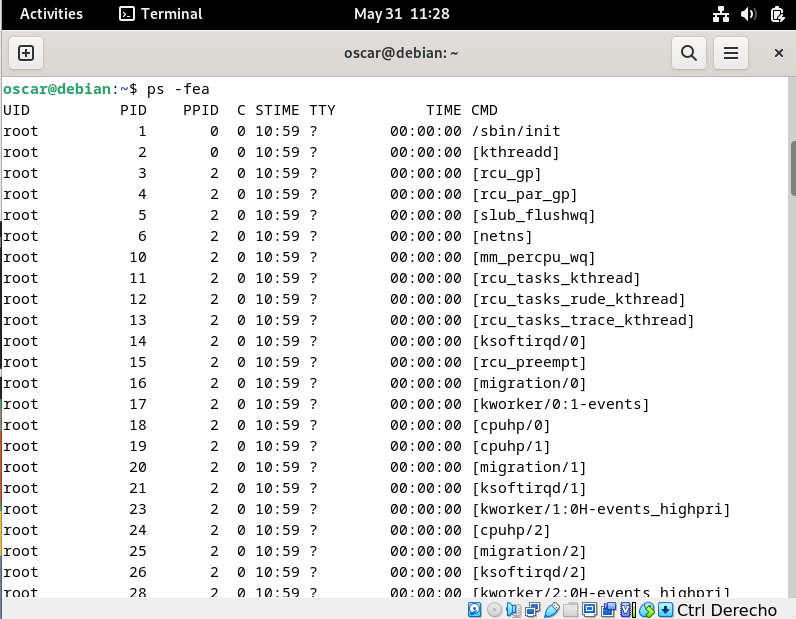
-
- Després també podem executar una altre comanda que es la: >w
Aquesta comanda ens retorna la llista d’usuaris que estan connectats, què estan fent (o quins comandos estan executant, més ben dit) i per últim hi hauria una altre comanda que es: >who
Aquesta en restornaria el mateix que w incloent poder veure quina terminal estan utilitzant cada usuari, la data i hora d’inici de sessió, i la IP d’origen de la connexió.

- La següent pregunta es:En quin directori et trobes ara mateix? Per respondre aquesta pregunta tindrem que accedir al terminal o si ja estem dins executar la següent comanda: >pwd
Aquesta en retorna en que directori estem ara mateix, com es pot veure en la següent imatge amb un exemple.
![]()
- Com podries fer per obrir des d’un terminal el buscamines i que mentre està jugant el puguis continuar fent servir?
- Per poder executar aquest problema que en dona l’enunciat tindrem que executar la següent comanda: >gnome-mines &
Aquesta comanda ens retornarà que sens obri una finestra amb el joc de buscamines sense perdre la nostra finestra de terminal, d’aquesta manera podem jugar o millor dit no perdre la partida mentre podem seguir treballant, i com el joc està en execució el poder retomar y jugar quan vulguen mentre no tanquem la finestra. Veiem l’exemple amb la següent imatge.
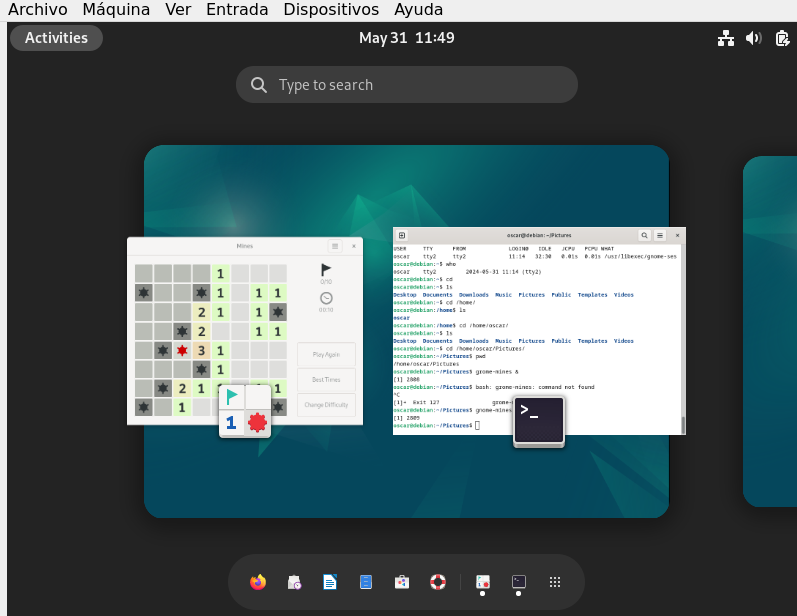
- La següent preguntas ens demana el següent: Com podries obtenir informació sobre el tipus de format d’un arxiu? Posa un parell d’exemples
Per fer això una vegada sabem l’arxiu que volem sapiguer informació, tenim que executar una comanda, però hi ha dos opcions o executarla dintre del directori on hi ha l’arxiu que volem saber la información o ejecutar la comanda mes la ruta absoluta de l’arxiu, es veurà com aquesta comanda: >file nom_arxiu o >file /home/usuari/Desktop/nom_arxiu
En la següent imatge podem veure els exemples de l’execució de la comanda desde dintre del directori i remarcat en vermell l’opció de fer la comanda amb la ruta absoluta.
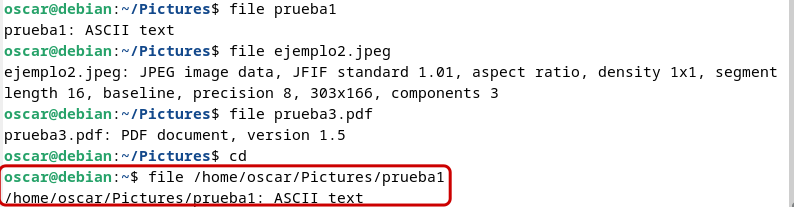
- Per veure el consum de memoria Ram que esta utilitzant el sistema executarem la comanda: >free
Aquesta comanda ens retorna informació de l’ús de la memòria del sistema, incloent-hi la quantitat de memòria utilitzada, lliure, compartida, així com la memòria utilitzada pel caixet i el búfer. També podem afegir: >free -h
Això retorna el mateix pero format fàcil d’entendre, on les quantitats de memòria es mostren en GB,MB i KB, en lloc d’en bytes.
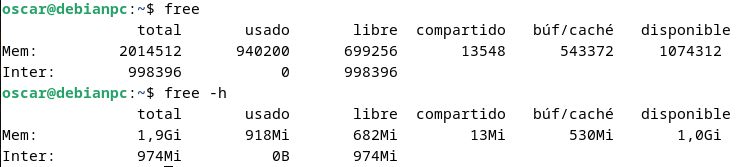
- Per comprovar el temps que porta el sistema en marxa tenim que executar la comanda: >uptime
Aquesta comanda és veure com amb la següent imatge, no sols en proporciona el temps que porta en marxa l’ordinador sino tambe el usuaris que estan connectats en aquest moment i la carga del últims 1 minut,5 minuts i 15 minuts.
![]()
- Comprova els dispositius PCI que té el teu ordinador. Per poder comprovar el que en demana la pràctica tindrem que executar la comanda: >lspci
Aquesta comanda en retorna una llista de tots els dispositius pci que estan connectats al nostre ordinador amb la corresponent i breu informació de cadascun d’ells, això es veuria semblant a la següent imatge.
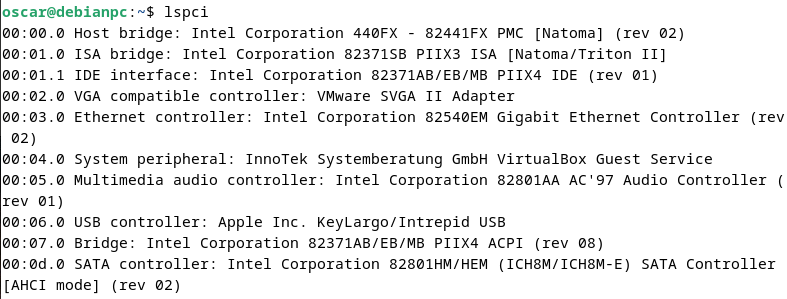
Com es pot veure a l’esquerra ens proporciona la enumeracio de cadascun del dispositius pci, que tipus de dispositiu i la seu fabricant i model.
Dintre d’aquesta comanda hi han variacions pero la més utilitzada dintre d’aquesta comanda es: >lspci -v
Aquesta variació en proporciona una informació molt més detallada com es podrà veure a la següent imatge.
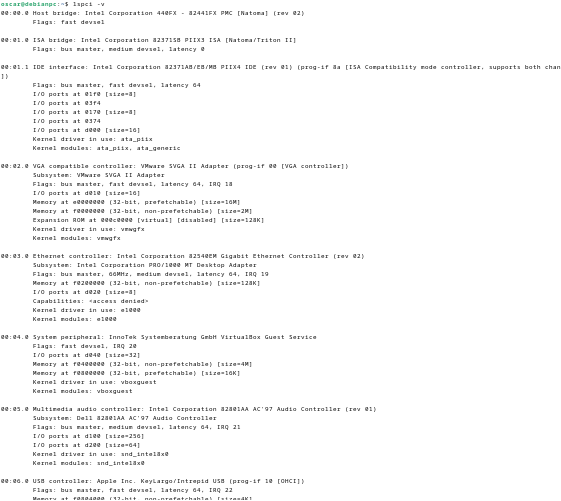
- Ara seguim amb els dispositus USB, per veure el dispositus que te conectat el nostre ordinador tindrem que executar la comanda: >lsusb
Aquesta comanda ens retornarà els dispositius connectats e informació d’ells com el numero de bus usb que està connectat el dispositiu, el número del dispositivo bus, identificador del fabricant i una breu informació, com per exemple si es un ratolí el que està connectat sortirà alguna cosa semblant com ”mouse”, en la següent imatge veurem alguna cosa semblant que ens podrà sortir si executem.

Com amb la comanda de la pregunta anterior també té la opción de afegir -v a la comanda pero que ens retorni molt més informació i més detallada de aquesta comanda, la comanda es veuria aixi: >lsusb -v
- Executa la comanda “sleep 6000” en segon pla
Per executar aquesta comanda en segon pla tenim que afegir a la comanda el símbol & i quedarà així: >sleep 6000 &
I ens retornaran el número de PID
![]()
- Per trobar el PID d’un procés, en aquest cas del que hem executar anteriorment tindrem que escriure la següent comanda: >pgrep sleep
Aixo en retornará el número PID que es el identificador del procés, això es veurà com la següent imatge
![]()
També es poden fer d’altres maneres que ens retornaran el mateix com per exemple: >pgrep -x sleep >pgrep -f “sleep 6000”
Si volem veure tots el procesos tindrem que executar la comanda: >ps aux
- Perquè aquest procés de sleep es finalitza o si volem finalizar qualsevol altre procés primer tindrem que averiguar el seu PID, en el nostre cas com ya ho hem fet en la anterior pregunta, la comanda que es tendrá que ejecutar es kill més el seu PID, això quedaria: >kill 2789
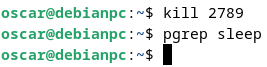
NETWORK
Com aquesta pràctica la he fet desde casa, l’adaptare per poder fer-la desde casa i fer com si estigués a la clase.
- Configura la IP d’una MV Debian de forma manual. Utilitza com a IP la 172.25.xxx.101/16 i com a porta d’enllaç la IP de la classe.
Per poder configurar una IP de forma manual i desde el terminal tindrem que editar un document que es el següent /etc/network/interfaces
Si ho fem d’aquesta manera després de guardar el document editat tindrem que executar una última comanda para que s’actualitzi: >sudo systemctl restart networking
També el podem fer utilitzar ip com ho he fet jo, això quedaria així: > ip addr add 192.168.1.136/24 dev eth0
![]()
la comprovació
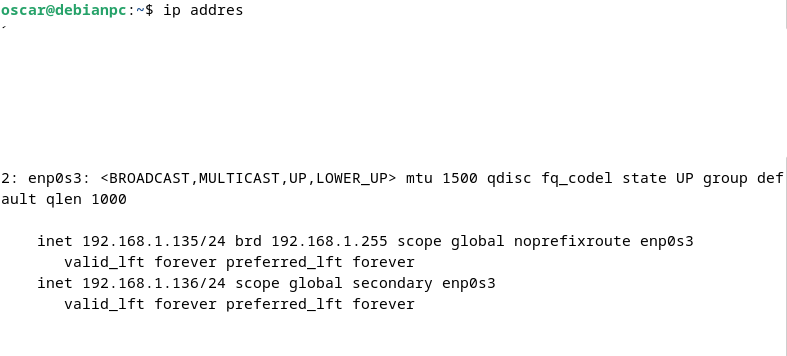
Per cambiar la porta d’enllaç es de una forma semblant, seria executar aquesta comanda: >ip route add default via 192.168.1.1 per exemple
- Configura com a DNS de la MV la IP 208.67.220.220
Per poder configurar la DNS tindrem que modificar un arxiu que es el següent: /etc/resolv.conf
Per modificar aquest arxiu tindrem que executar la comanda aquesta: >sudo nano /etc/resolv.conf
Això ens retorna que se’n obrira el document per poder editarlo i el que tenim que modificar és només afegir alfinal de tot el document nameserver 208.67.220.220 o eliminar la ip que hi ha en nameserver i posar la que se ens ha proporcionat.
Això es veuria una cosa semblant a la següent foto
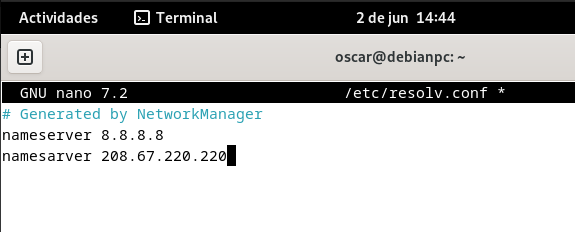
- Per comprovar la connectivitat tindrem que fer un ping a una IP amb la seguent comanda: >ping 1.1.1.1
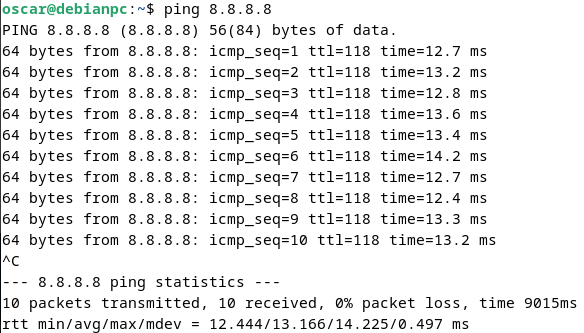
- Per comprovar la resolució de noms de la MV el que tindrem que fer es executar la mateixa comanda que el punt anterior modifican que en compte de ficar una IP tindrem que ficar la URL del lloc, per veure que el servidor DNS funciona be, aixo quedaria semblant aixo: >ping www.google.com
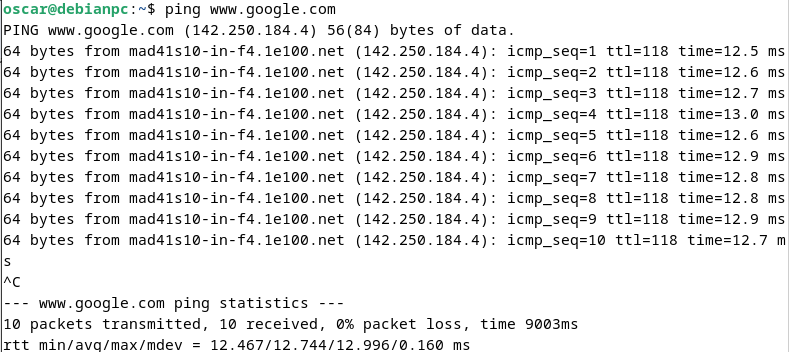
- La següent pregunta ens demana configurar la IP de la màquina virtual de Rocky Linux de forma manual i important sense afegir la porta d’enllax ni DNS, per fer aixo hem utilitzat nmcli que es una eina per gestionar connexions de xarxa, per iniciar la configuracio primer tindrem que saber quin nom rep la nostre tarjeta de xarxa en el nostre cas es enp0s3, en la següent imatge veurem quina és la nostre ip en aquest moment.

bé, ara per modificar esta ip, sense afegir porta d’enllaç ni dns executarem els següents comandes
![]()
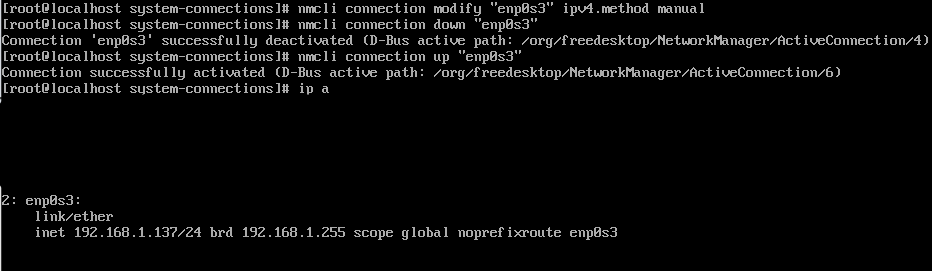
Al no afegir dns ni gateway, es com si no tingues, ara en les següents punts veurem com d’aquesta manera està ben configurat.
- Prova la connectivitat entre la màquina Rocky i la Debian.
La IP de la máquina Debian dintre de la xarxa es la 192.168.1.135 per tan executem la comanda: >ping 192.168.1.135
Inclòs també el que farem sera conectarnos via ssh
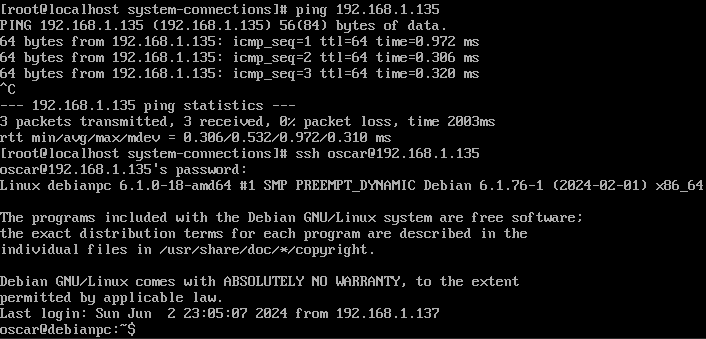
- Prova la connectivitat entre la màquina Rocky i Internet
Per comprovar la sortida a internet de la màquina Rocky farem una prova sencilla que es fer: >ping 1.1.1.1
En aquest cas si la configuració de xarxa està ben realitzada, osigi no li hem posat porta d’enllaç no pot sortir de la xarxa local doncs no té accés a internet pero a la vegada sí que veu a la MV Debian perquè està dintre de la mateixa xarxa
![]()
- Prova la resolució de noms en la MV Rocky
Per fer aixo en compte de fer ping 1.1.1.1 el que farem sera executar la seguent comanda: >ping www.google.com
Al no posar ninguna IP del servidor DNS si esta ben configurat ens sortirà també un error com en el punt d’abans.
![]()
- Revisa la taula ARP de la MV Debian
Per fer això el que farem sera executar la comanda següent: >ip neigh show
Això en retorna una taula la qual ens diu la ip dels dispositius que hem interactuat en el nostre cas en la máquina virtual la taula es la següent

Com es pot veure es veuen tant el meu ordinador, l’altre maquina virtual la porta d’enllaç i la connexió del router.
- Revisa la taula de rutes de la MV Rocky i Debian i compara-les

![]()
Les diferencies son que la maquina Rocky com no te configurada la porta d’enllaç no surt la ruta de default via