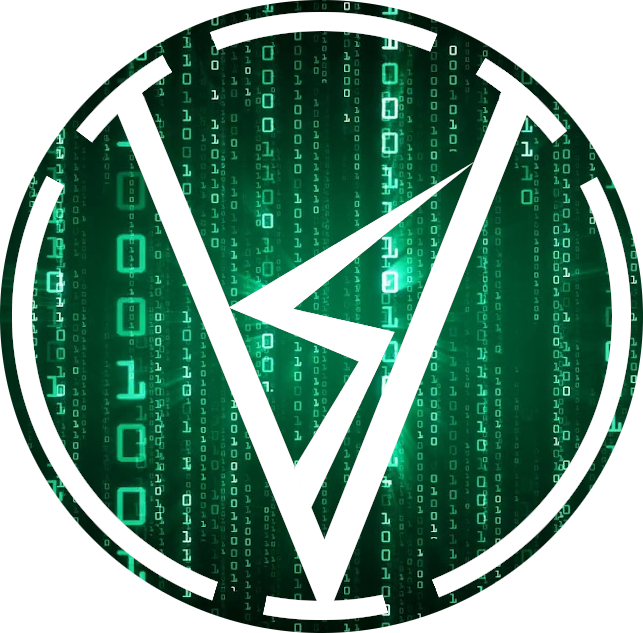- Entramos en filezilla con la ip proporcionada y descargamos la iso.

- a
- a
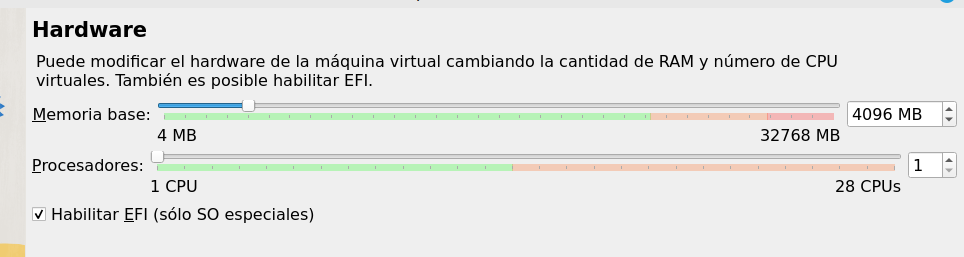
- a
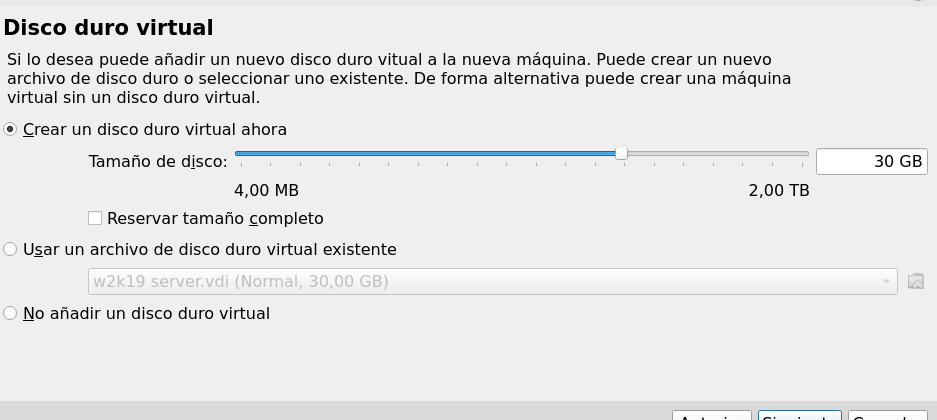
- Iniciamos la maquina
- Al iniciarla nos da error de boot, y la solucion sera insertarle la iso manualemente cuando te sale una ventana emergente de Virtual Box.
- a
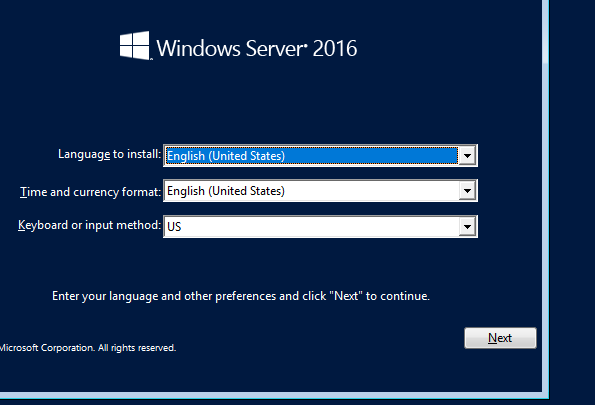
- Aceptamos los terminos
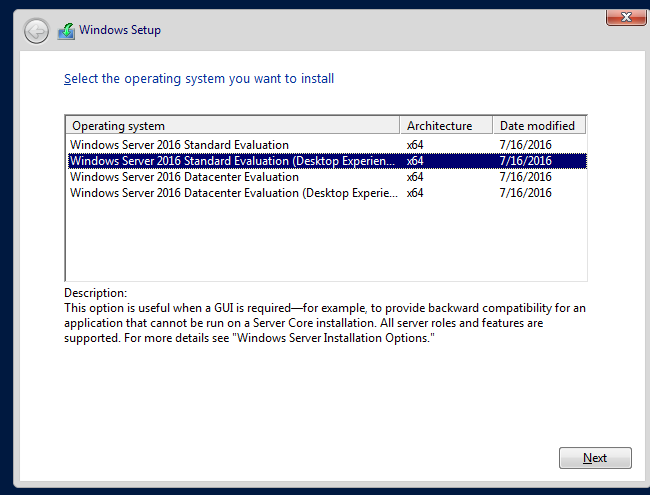
- a

- a

- Nos pedira la nueva contraseña de administrador. (P@ssw0rd4)
- Al ponerla se iniciara la maquina con el windows
- En la pantalla nos saldra que tenemos que pulsar el comando de teclas “ctrl+alt+del”, por algun motivo no nos deja hacerlo. Por lo tanto tendremos que ir al menu de arriba de la pantalla de la maquina virtual de virtual box, ir al apartado >entrada >>teclado >>>insertar ctrl+alt+del. De esta manera nos deja introducir la contraseña Administrador y entrar a windows server.
- Ahora pasaremos hacer la configuración necesarias, la primera es configurar la red de manera dinámica.
- Antes deberíamos haber activado el adaptador puente en la configuración del Virtual Box.
- Hacemos click en Open Network
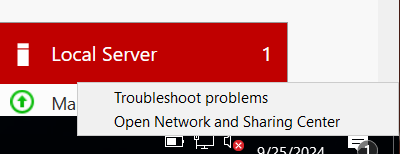
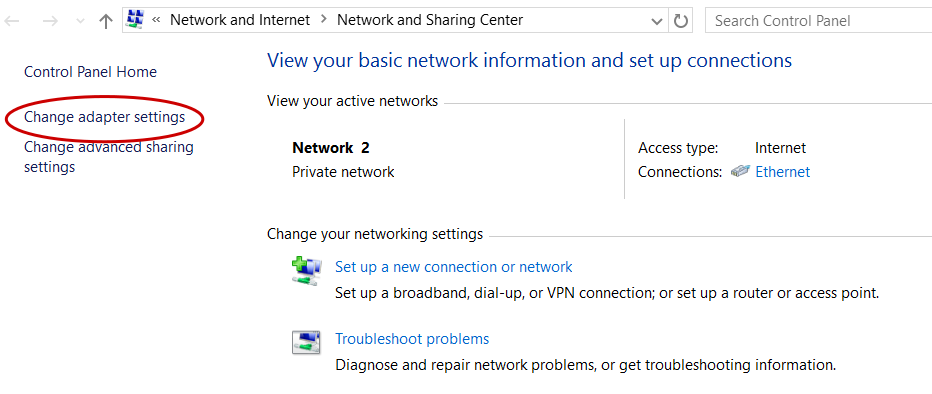
- Hacemos doble click
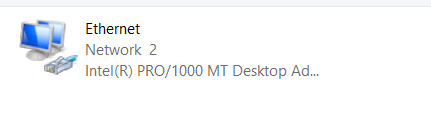
- a
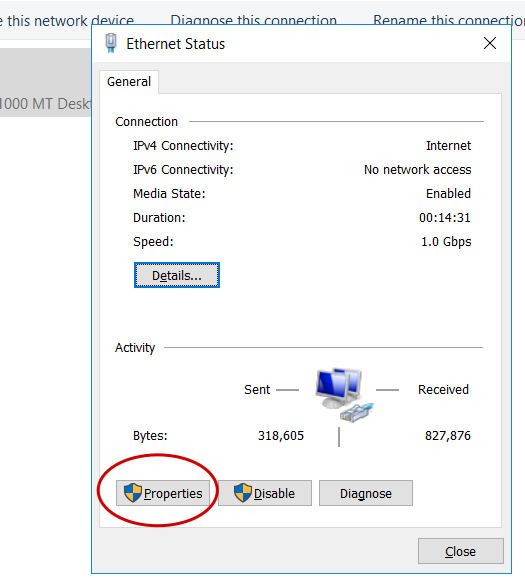
- Doble click
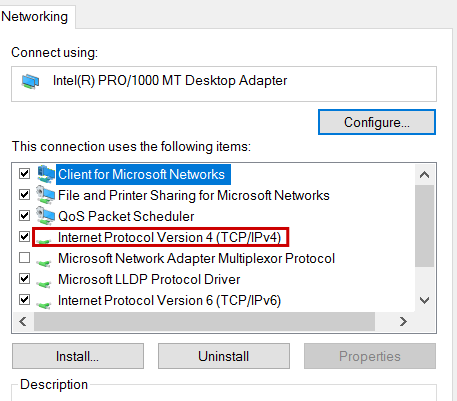
- Observamos que de manera predeterminada ya tiene una ip dinamica.
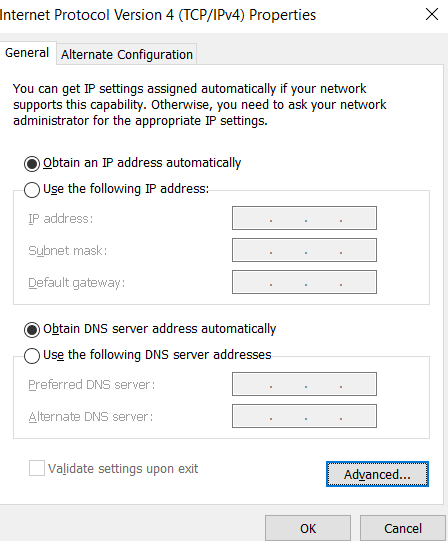
- Para empezar a optimizar el rendimiento iremos a >Panel de control >Hardware >Power options y dentro cambiaremos la siguiente opcion a la que esta marcada en la imagen.
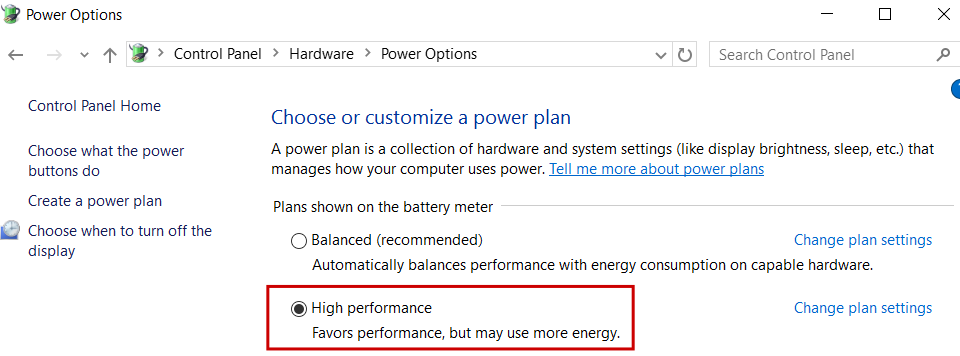
- Dentro del server manager “All servers”, entramos y hacemos click derecho en el servidor, y activamos lo siguiente.

Con esto habilitara la opcion de rendimiento que hay en el apartado de Local Server. Y podremos monitorizar el servidor.
- Una vez hecho lo anterior abriremos un par de herraminetas que nos proporciona windows para monitorizar el terminal como son performance monitor, resource y monitor task manager.
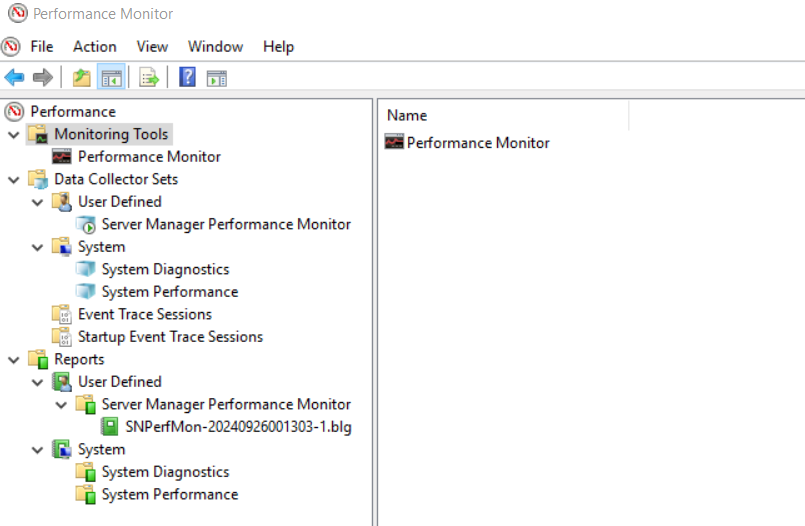
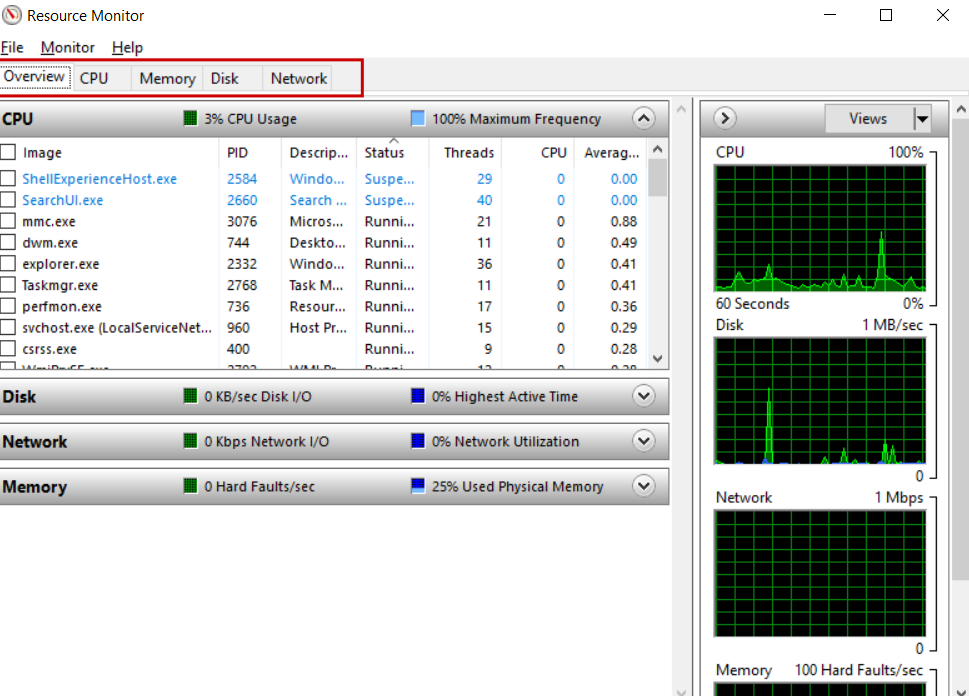
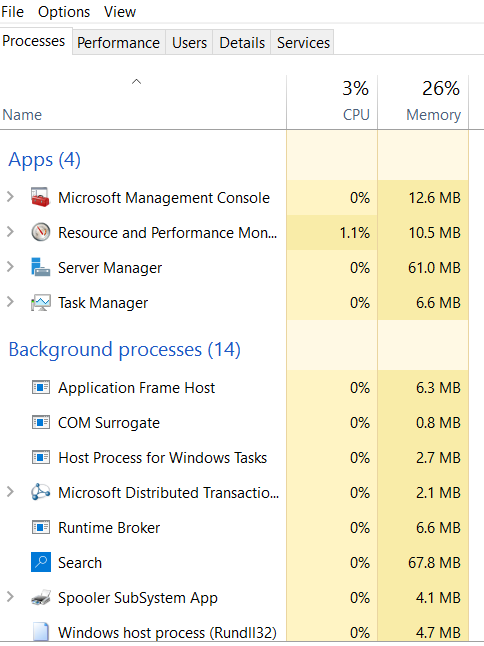
Despues de abrir estas herramineta, tendremos que navegar por ellas buscando alguna anomalia, como por ejemplo que una aplicacion este utilizando mucha memoria ram y sea una aplicacion que no nos hace falta.
- El siguiente paso para optimizar el windows server sera inhabilitar algunos servicios inecesarios. Podremos los que servicios que vamos a inhabilitar y mostraremos con fotos de como se hace en un ejemplo.
Los servicios que inhabilitaremos:
Administrador de mapas descargados/Downloaded maps manager: si no usáis nunca la aplicación
Mapas puede deshabilitar este servicio, aunque os aconsejamos ponerlo en manual.
Cola de impresión/Print Spooler: este servicio solo es necesario para aquellos que tienen una impresora conectada, por lo que se puede deshabilitar si no es el caso.
Servicio biométrico de Windows/Windows biometric service: por el nombre ya te habrás hecho una idea de lo que va. Si no tienes hardware biométrico, puedes deshabilitarla sin problemas.
Cola de impresión: este servicio solo es necesario para aquellos que tienen una impresora conectada, por lo que se puede deshabilitar si no es el caso.
Fax: como el propio nombre indica es bastante normal deshabilitar esta opción, ya que la gente que tiene fax conectado al ordenador es escasa.
Windows Mobile Hotspot Service/Windows Mobile Hotspot Service: este es el servicio que se utiliza para compartir la conexión a Internet de un móvil con nuestro ordenador. Lo mejor sería dejarlo en manual.
Servicio de Windows Insider/Windows Insider Service: si no formas parte del programa Insider puedes deshabilitarlo o ponerlo en manual.
- Para deshinabilitar un servicio tenemos que hacer lo siguiente:
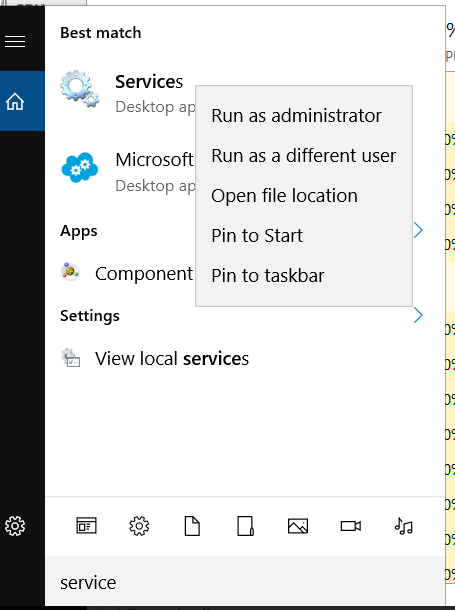
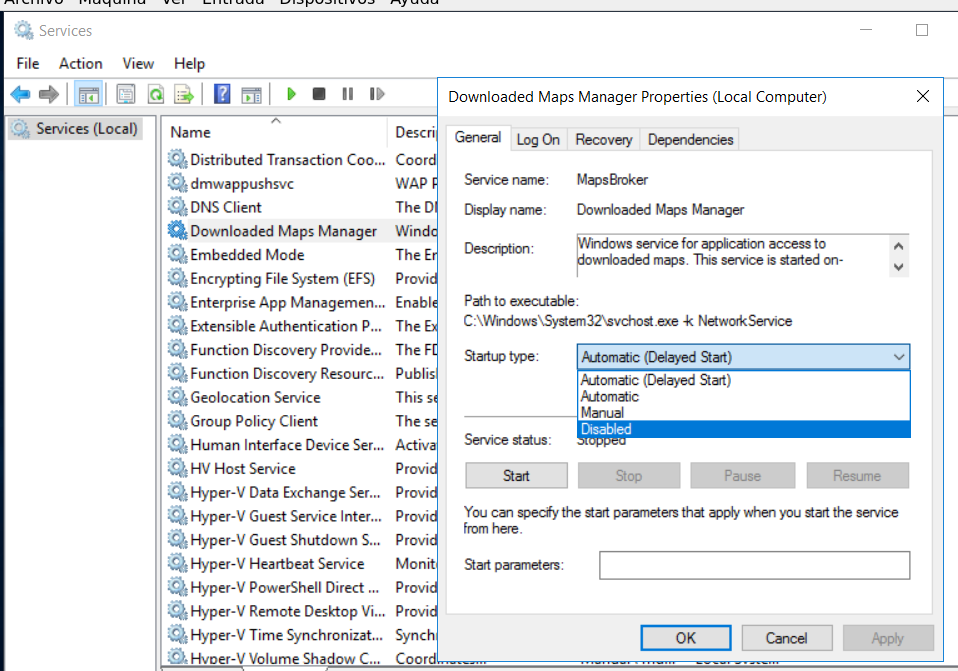
Una vez llegado hasta aqui le hacemos click en apply y en ok.
- Respecto al firwall haremos lo siguiente
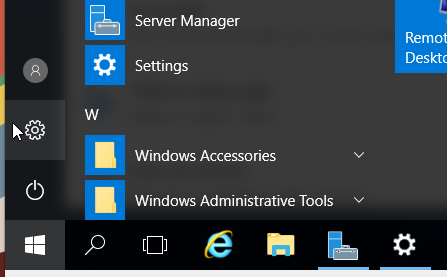
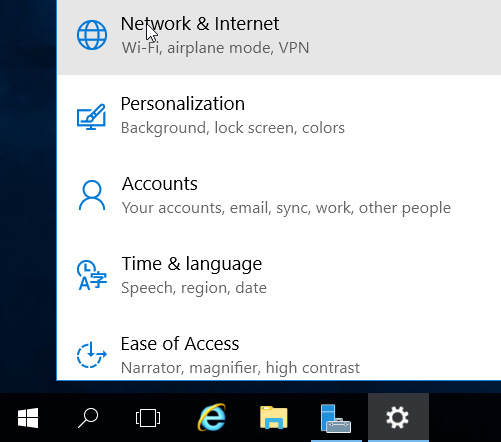
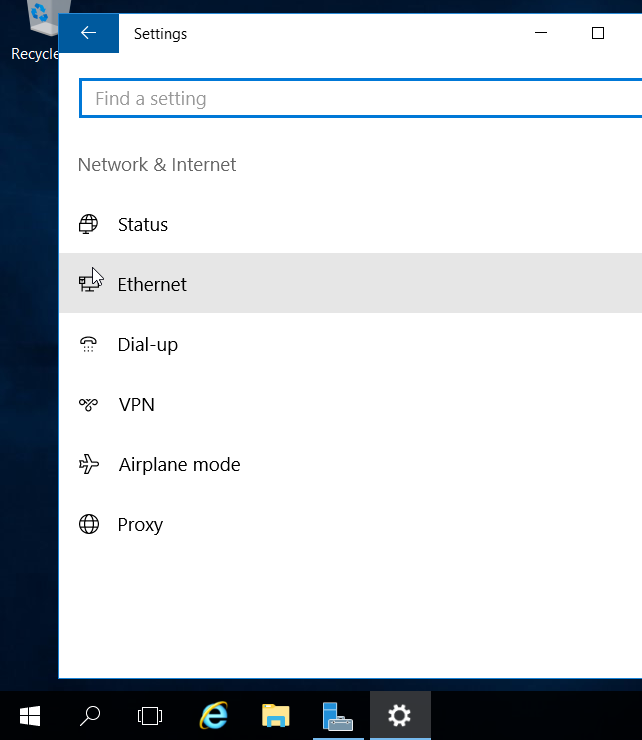
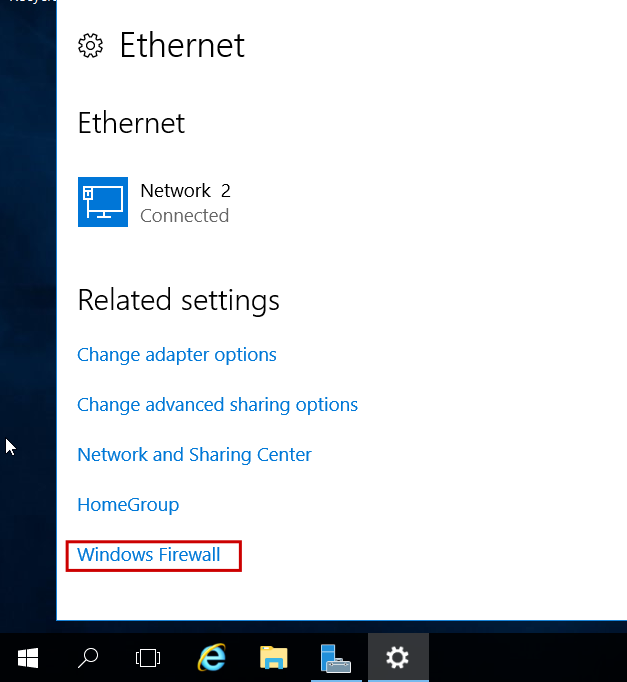
- Llegado a este punto si hay alguna opción que no esta activada y en rojo la activamos.
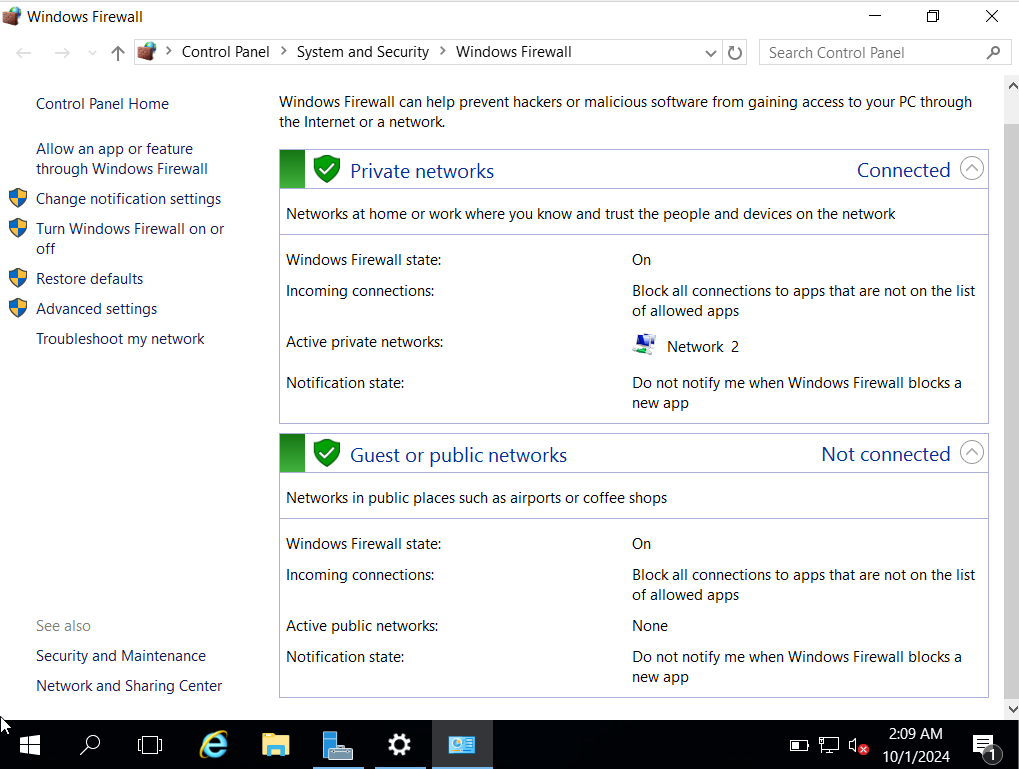
-
BUscamos Windows defender en el buscador.
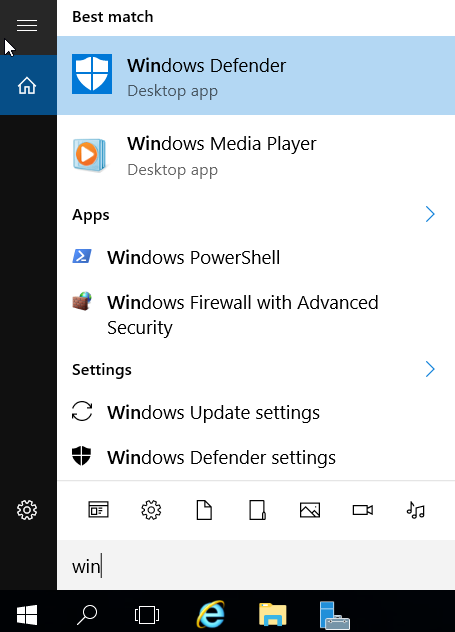
- Activamos el windows defender en el caso de que no lo este
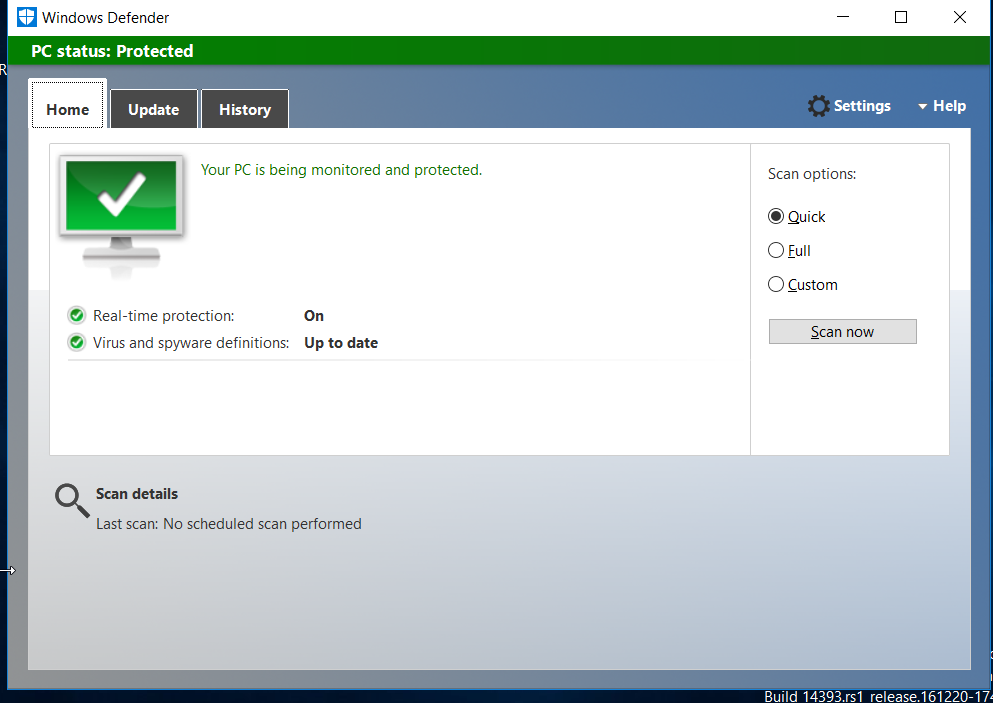
- Al iniciar en el buscador de windows server me sale advertencia de internet explorer, el cual lo suspenderemos temporalmente desde server manager como en la imagen, para poder instalar en Microsoft Sysinternals, luego revertimos los pasos para activarlo de nuevo.
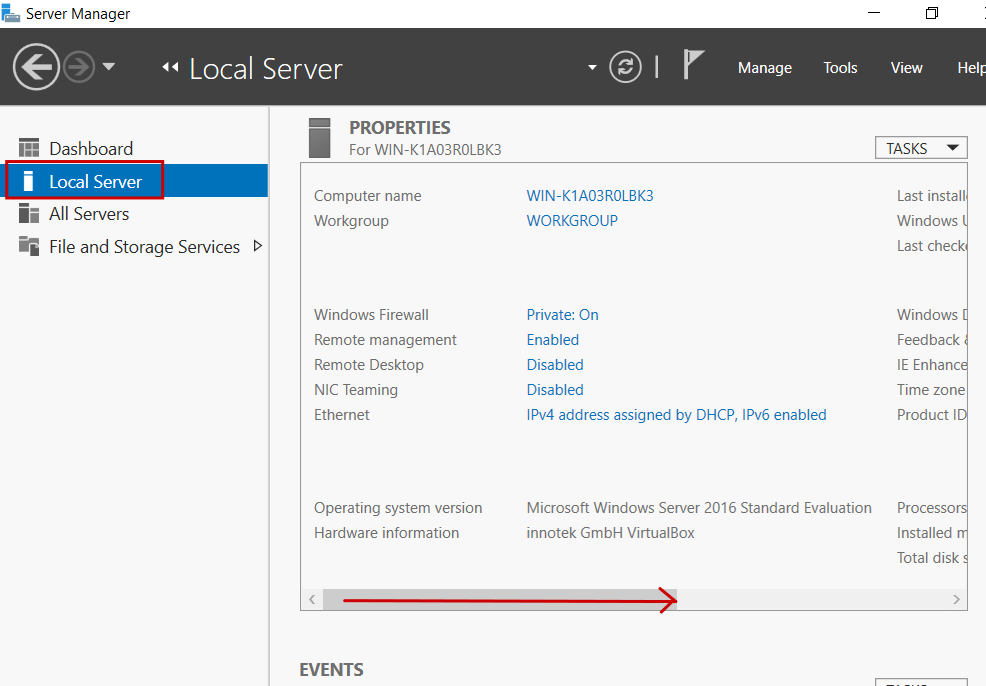
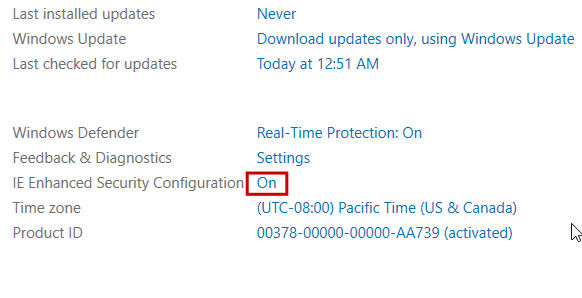
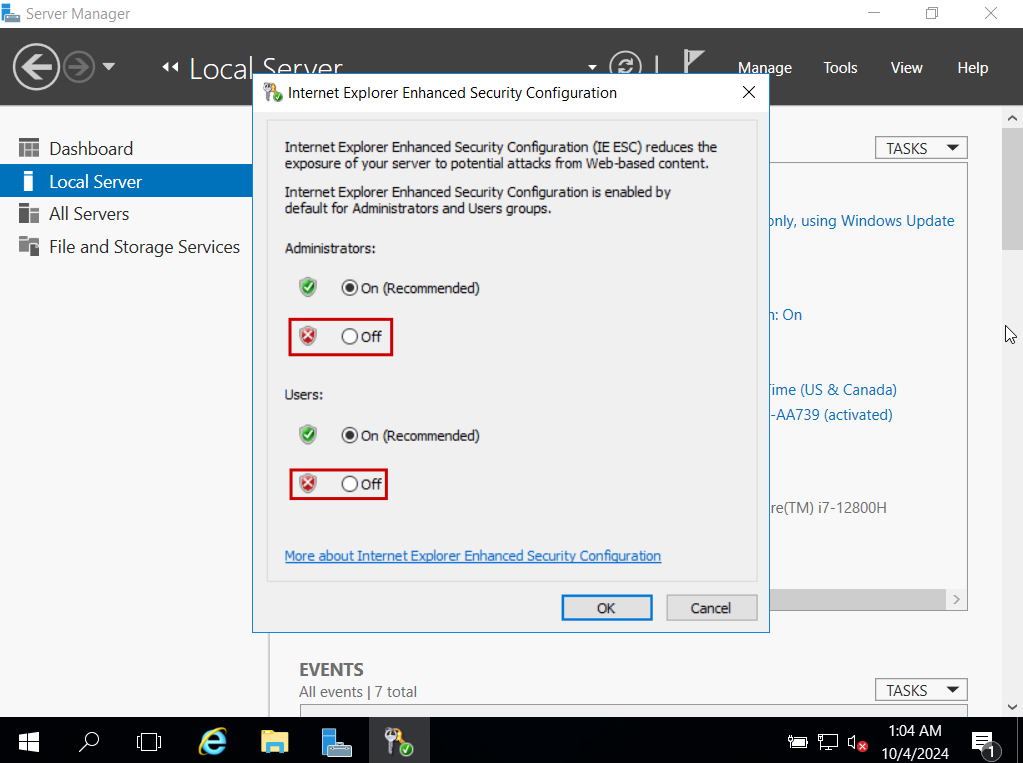
- Descargaremos winrar para poder descomprimir la carpeta de Microsoft Sysinternals.
- Descomprimimos la carpeta de Microsoft Sysinternals y ya se podran utilizar las herramientas de Microsoft Sysinternals.
- Entramos en filezilla con la ip proporcionada y descargamos la iso.

- a
- a
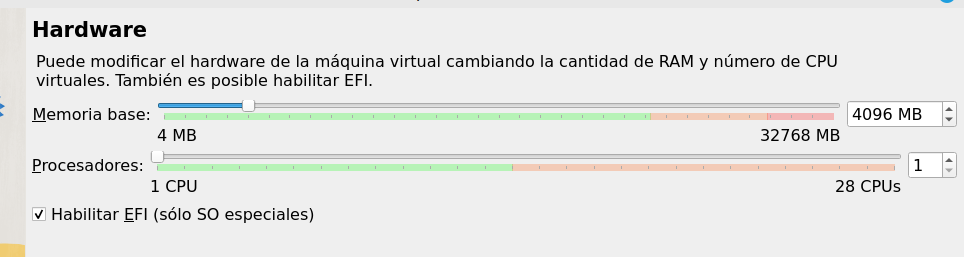
- a
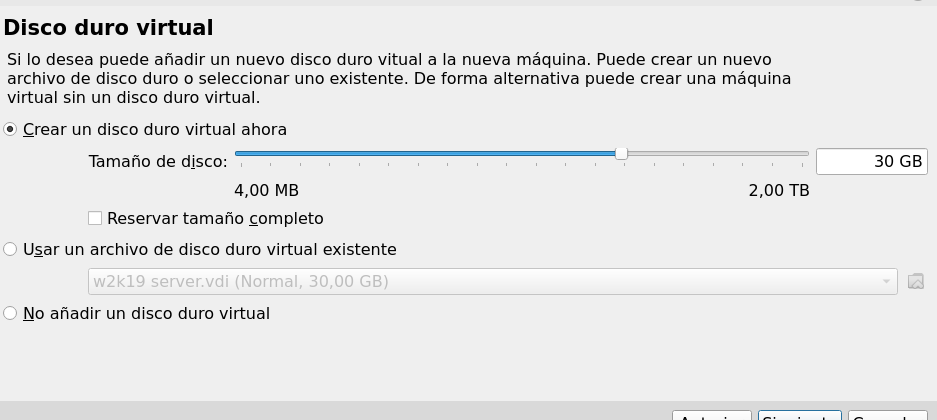
- Iniciamos la maquina
- Al iniciarla nos da error de boot, y la solucion sera insertarle la iso manualemente cuando te sale una ventana emergente de Virtual Box.
- a
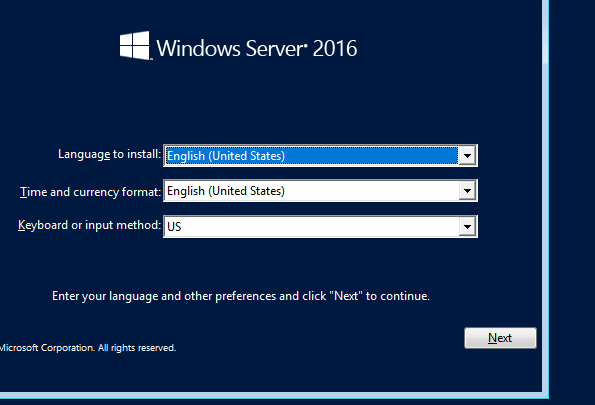
- Aceptamos los terminos
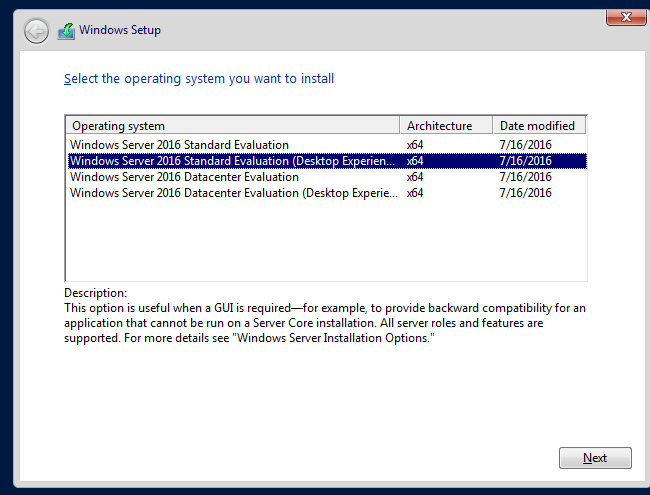
- a

- a
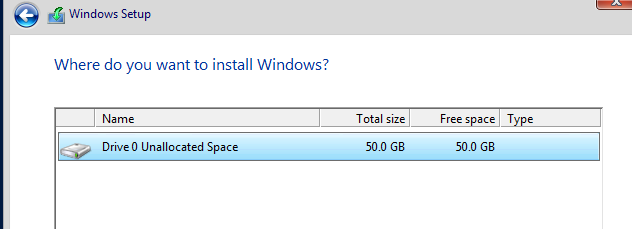
- Nos pedira la nueva contraseña de administrador. (P@ssw0rd4)
- Al ponerla se iniciara la maquina con el windows
- En la pantalla nos saldra que tenemos que pulsar el comando de teclas “ctrl+alt+del”, por algun motivo no nos deja hacerlo. Por lo tanto tendremos que ir al menu de arriba de la pantalla de la maquina virtual de virtual box, ir al apartado >entrada >>teclado >>>insertar ctrl+alt+del. De esta manera nos deja introducir la contraseña Administrador y entrar a windows server.
- Ahora pasaremos hacer la configuración necesarias, la primera es configurar la red de manera dinámica.
- Antes deberíamos haber activado el adaptador puente en la configuración del Virtual Box.
- Hacemos click en Open Network
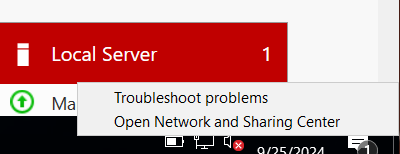
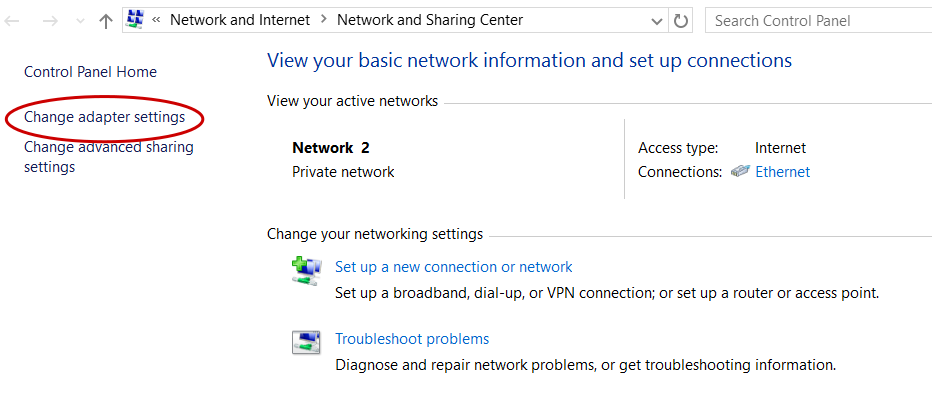
- Hacemos doble click

- a
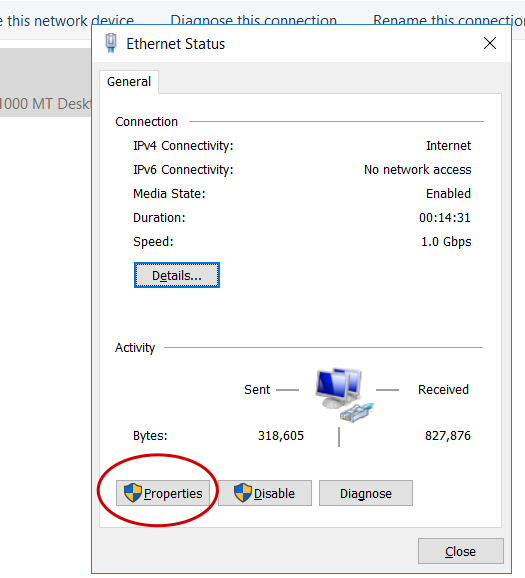
- Doble click
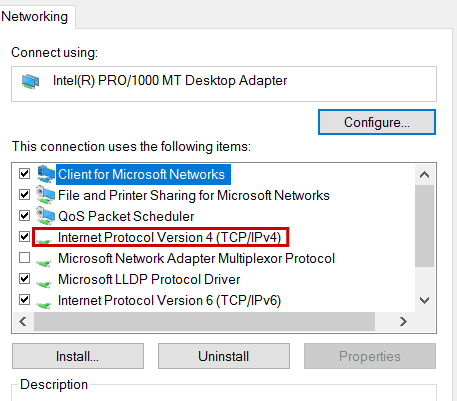
- Observamos que de manera predeterminada ya tiene una ip dinamica.
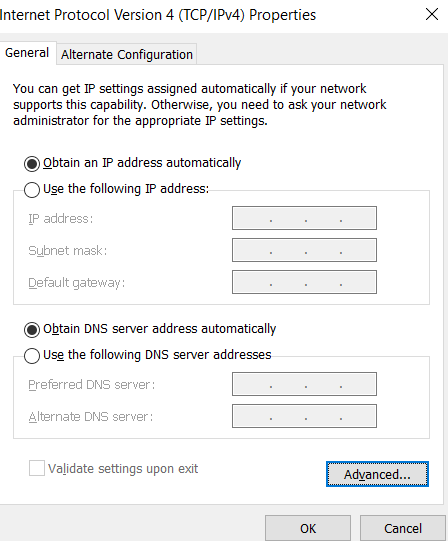
- Para empezar a optimizar el rendimiento iremos a >Panel de control >Hardware >Power options y dentro cambiaremos la siguiente opcion a la que esta marcada en la imagen.
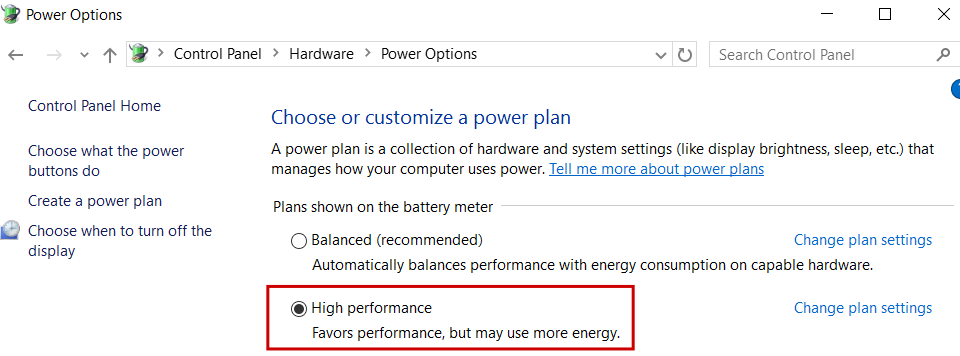
- Dentro del server manager “All servers”, entramos y hacemos click derecho en el servidor, y activamos lo siguiente.
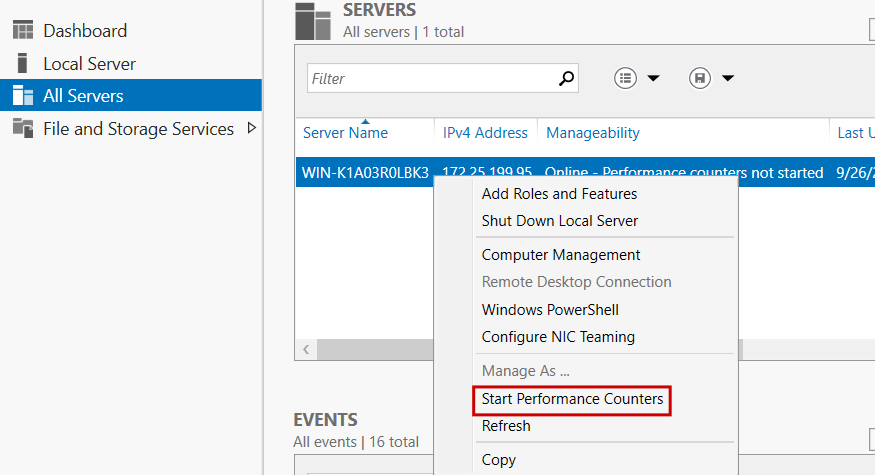
Con esto habilitara la opcion de rendimiento que hay en el apartado de Local Server. Y podremos monitorizar el servidor.
- Una vez hecho lo anterior abriremos un par de herraminetas que nos proporciona windows para monitorizar el terminal como son performance monitor, resource y monitor task manager.
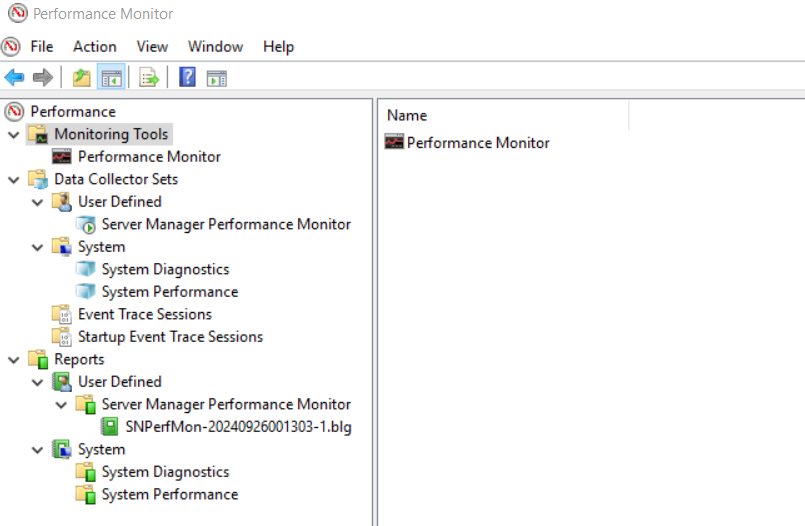
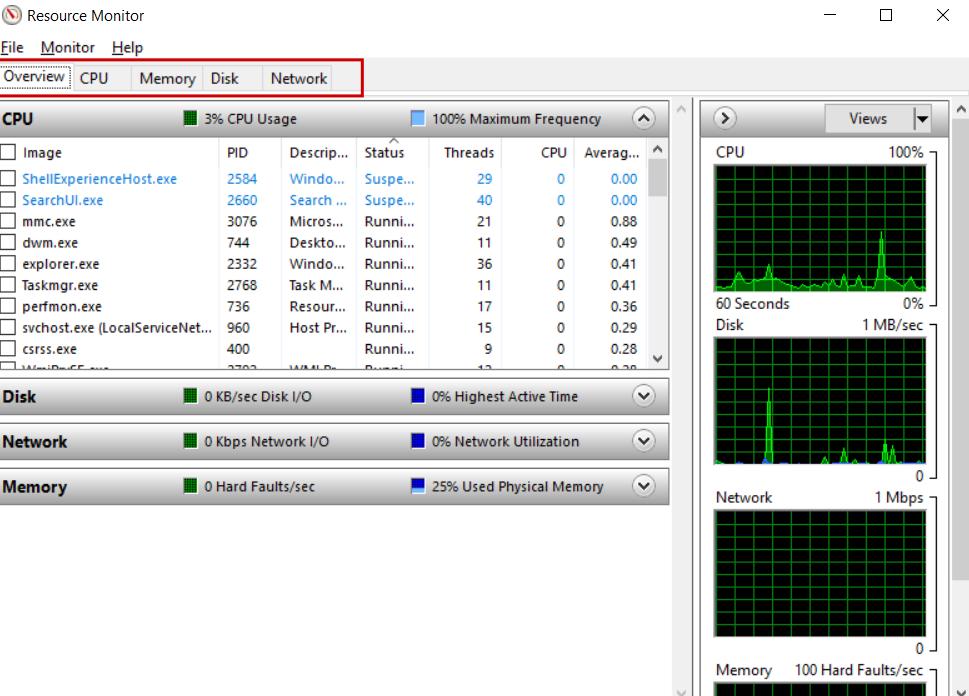
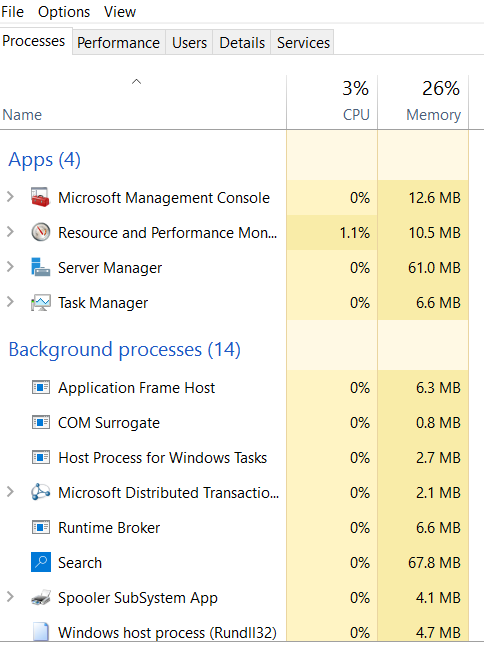
Despues de abrir estas herramineta, tendremos que navegar por ellas buscando alguna anomalia, como por ejemplo que una aplicacion este utilizando mucha memoria ram y sea una aplicacion que no nos hace falta.
- El siguiente paso para optimizar el windows server sera inhabilitar algunos servicios inecesarios. Podremos los que servicios que vamos a inhabilitar y mostraremos con fotos de como se hace en un ejemplo.
Los servicios que inhabilitaremos:
Administrador de mapas descargados/Downloaded maps manager: si no usáis nunca la aplicación
Mapas puede deshabilitar este servicio, aunque os aconsejamos ponerlo en manual.
Cola de impresión/Print Spooler: este servicio solo es necesario para aquellos que tienen una impresora conectada, por lo que se puede deshabilitar si no es el caso.
Servicio biométrico de Windows/Windows biometric service: por el nombre ya te habrás hecho una idea de lo que va. Si no tienes hardware biométrico, puedes deshabilitarla sin problemas.
Cola de impresión: este servicio solo es necesario para aquellos que tienen una impresora conectada, por lo que se puede deshabilitar si no es el caso.
Fax: como el propio nombre indica es bastante normal deshabilitar esta opción, ya que la gente que tiene fax conectado al ordenador es escasa.
Windows Mobile Hotspot Service/Windows Mobile Hotspot Service: este es el servicio que se utiliza para compartir la conexión a Internet de un móvil con nuestro ordenador. Lo mejor sería dejarlo en manual.
Servicio de Windows Insider/Windows Insider Service: si no formas parte del programa Insider puedes deshabilitarlo o ponerlo en manual.
- Para deshinabilitar un servicio tenemos que hacer lo siguiente:
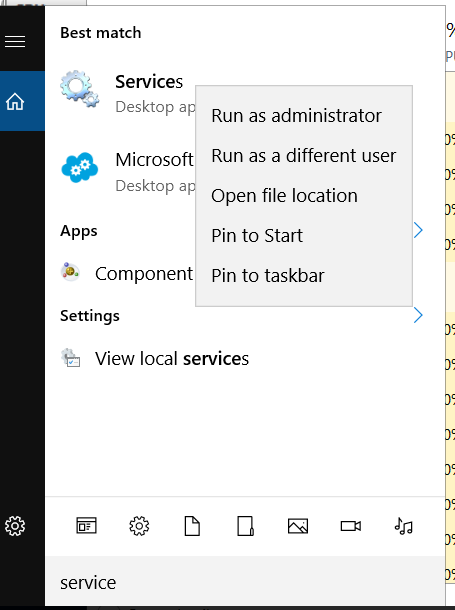
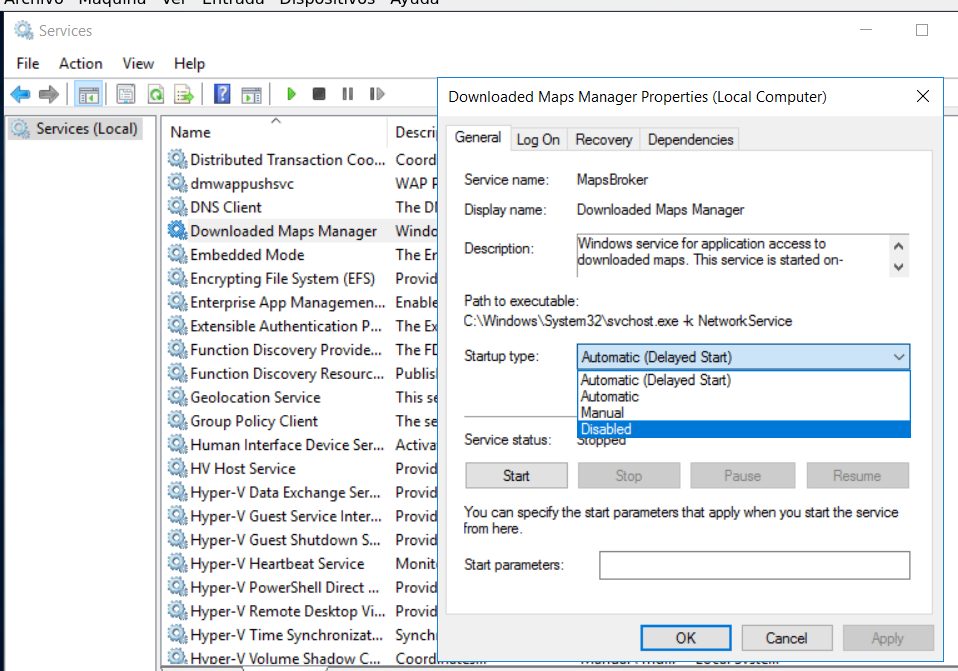
Una vez llegado hasta aqui le hacemos click en apply y en ok.
- Respecto al firwall haremos lo siguiente
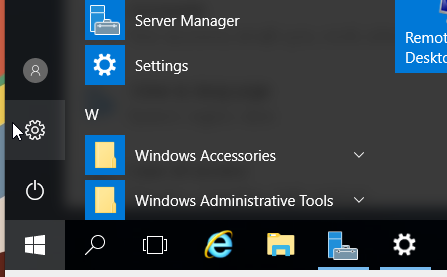
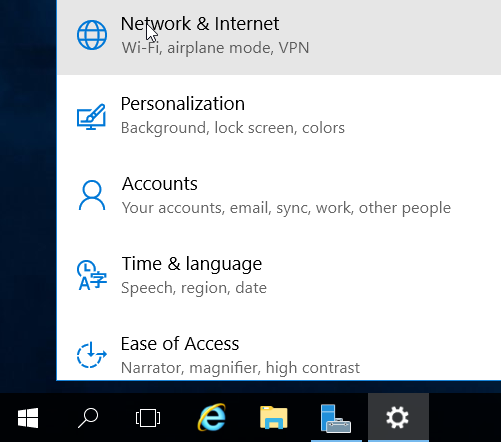
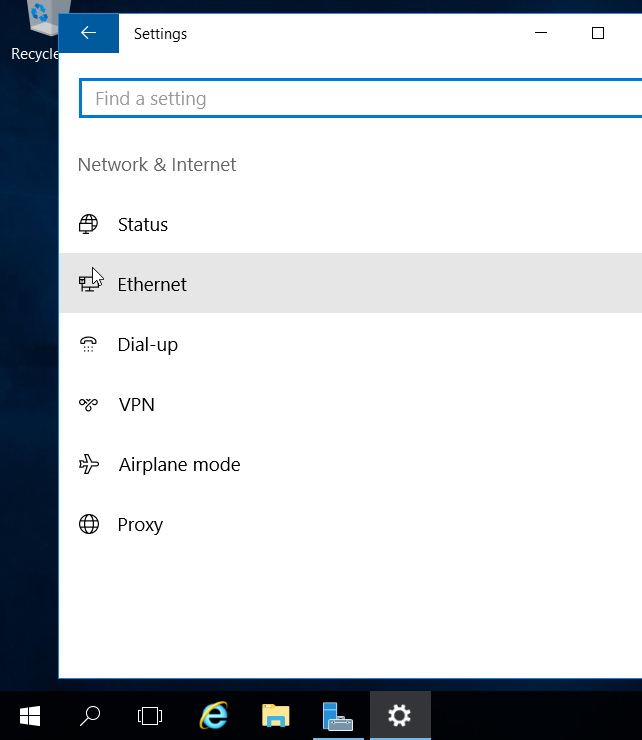
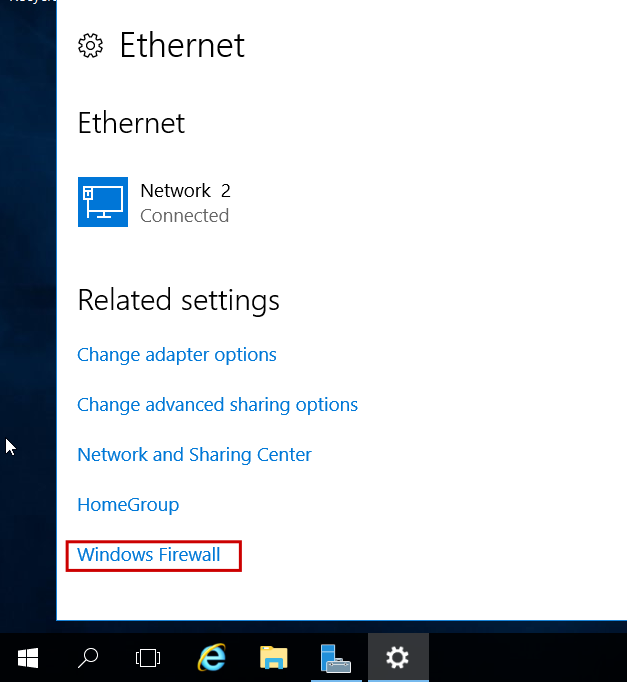
- Llegado a este punto si hay alguna opción que no esta activada y en rojo la activamos.
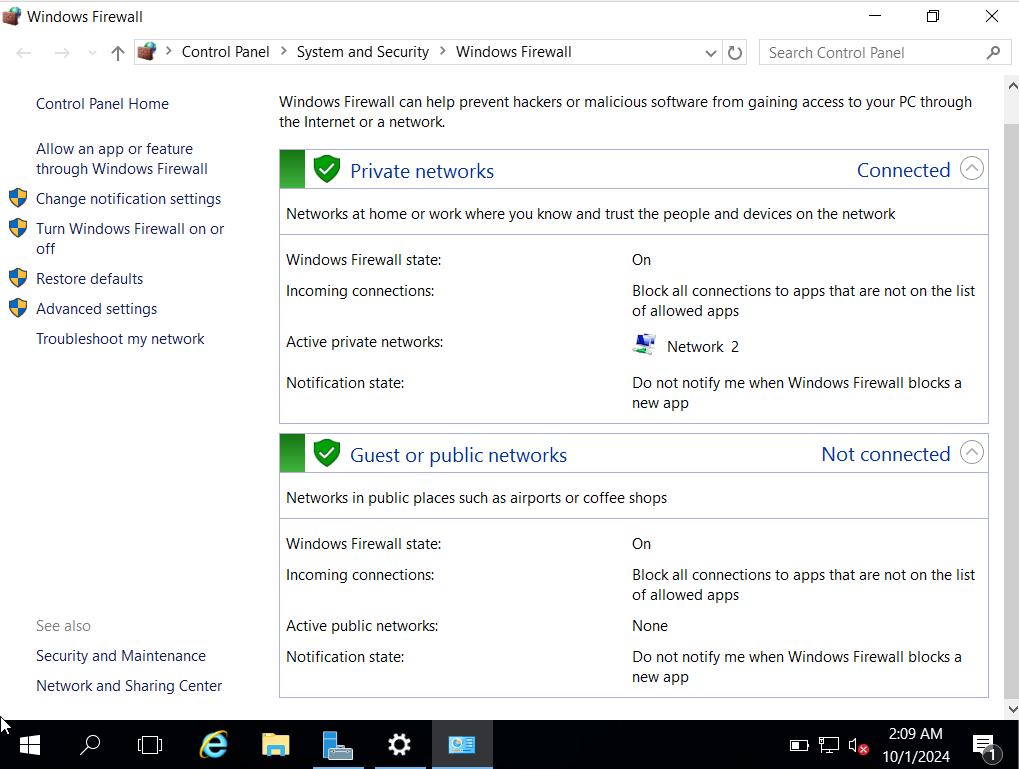
- BUscamos Windows defender en el buscador.
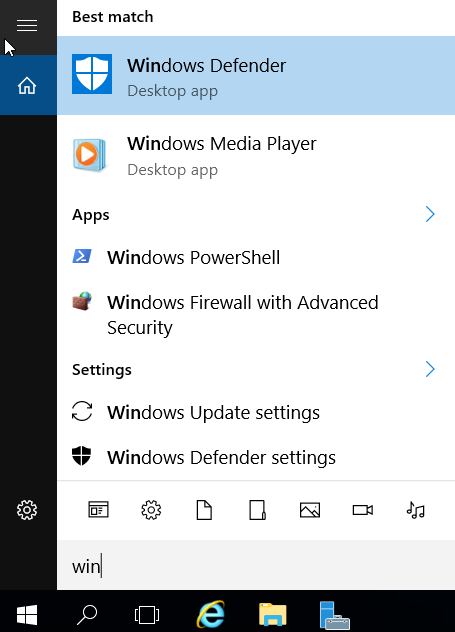
- Activamos el windows defender en el caso de que no lo este
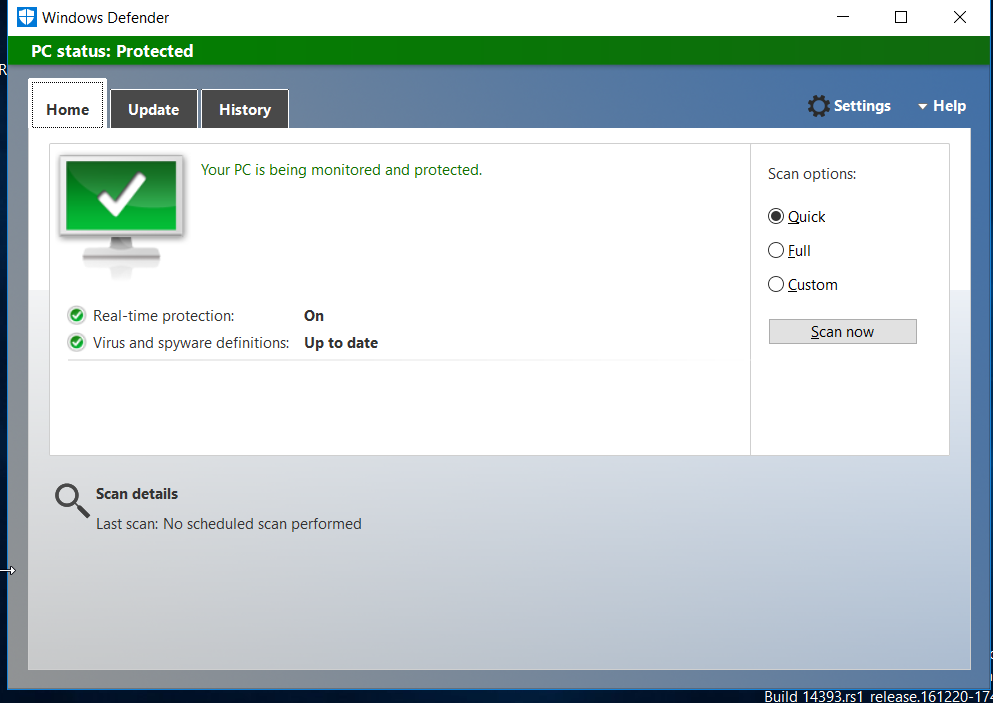
- Al iniciar en el buscador de windows server me sale advertencia de internet explorer, el cual lo suspenderemos temporalmente desde server manager como en la imagen, para poder instalar en Microsoft Sysinternals, luego revertimos los pasos para activarlo de nuevo.
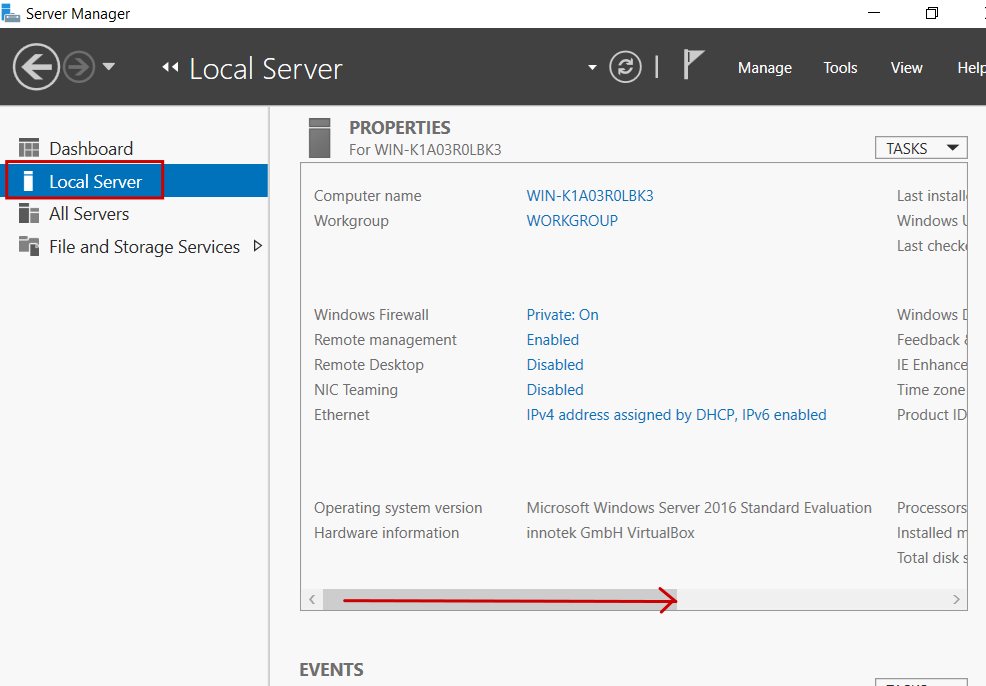

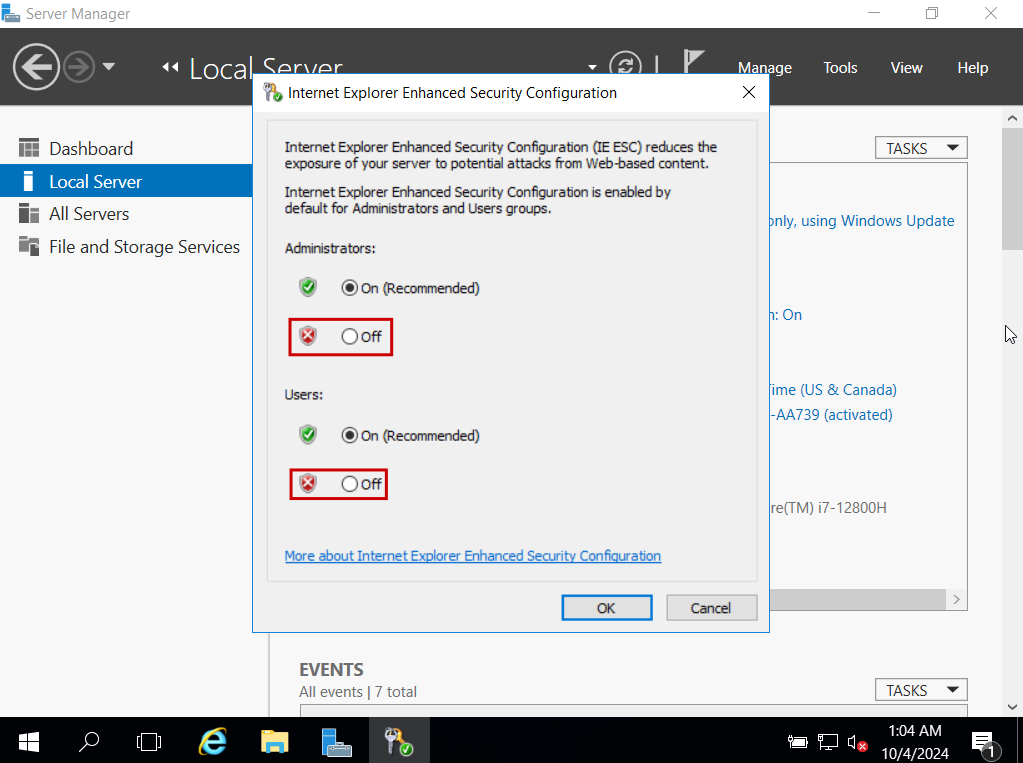
- Descargaremos winrar para poder descomprimir la carpeta de Microsoft Sysinternals.
- Descomprimimos la carpeta de Microsoft Sysinternals y ya se podran utilizar las herramientas de Microsoft Sysinternals.